[Appearance]
-반드시 selection툴로 객체 선택하고 enter 해야 move툴 (or Object -> Transform -> Move)
-도형이 어떻게 이동할지 미리 체크하고 copy 가능
-객체의 원하는 부분만 잘라내기 위해서는 직접 선택툴로 선택한 뒤 '펜'툴로 선택해서 '앵커포인트' 추가해야함!
-앵커 포인트 추가한 이후에는 직접선택 툴로 다시 바꾸고 자르고 싶은 부분을 선택
-자르고 싶은 부분만 클릭한 뒤, ctrl+X 누르고 뒤로 보내고 싶은 객체를 선택한뒤 Ctrl+B
-ctrl+K: 환경설정 단축키 -> 아래 이미지 처럼 세팅이 되어야 앵커포인트 추가가 가능함!
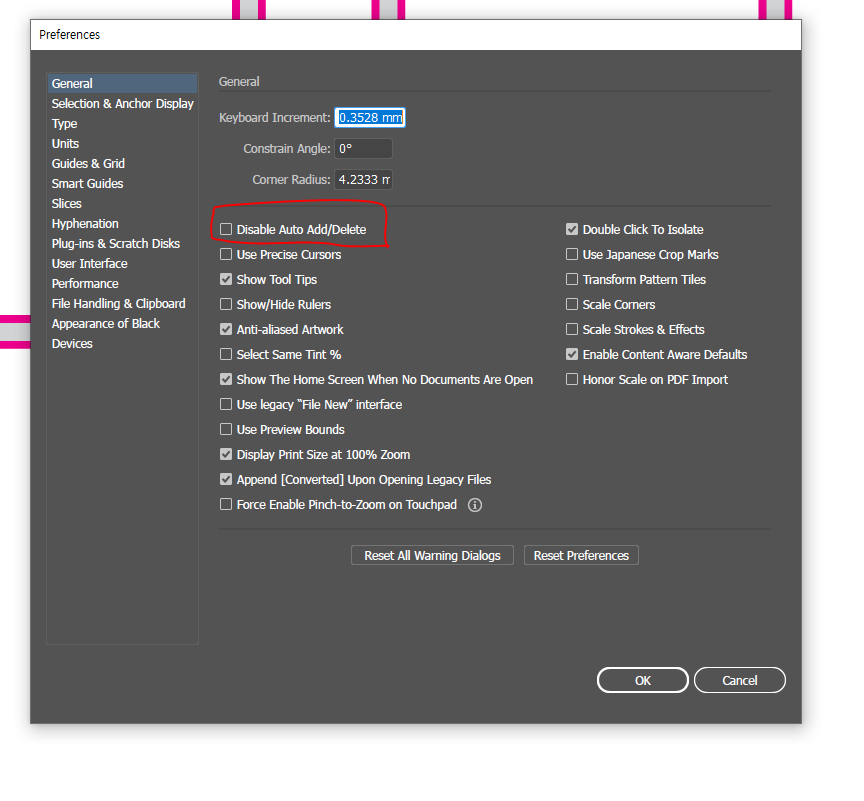
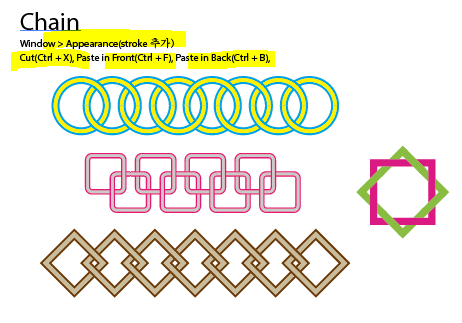
[Brush 툴]
-브러쉬나 펜슬로 그리고 난뒤 브러쉬 모양 선택하면 바로 적용됨
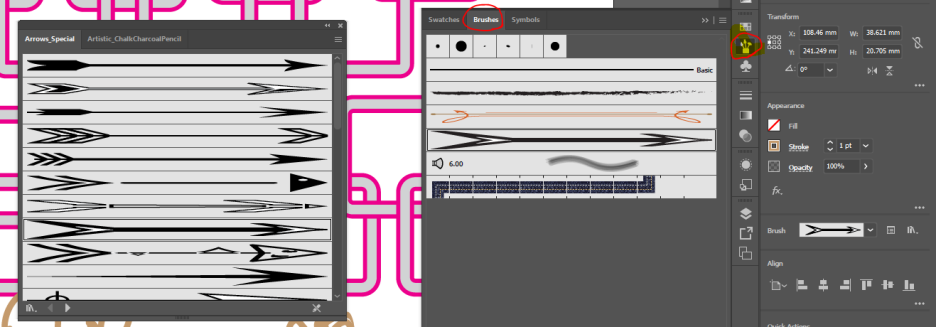
-window -> brush libraries -> Borders -> Border_Dashed (패턴 브러쉬도 가능)
[Knot 하는법]
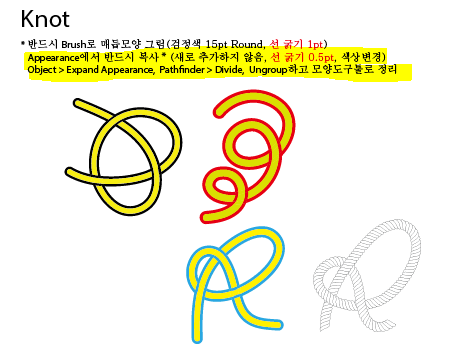
-Appearance 하단에 +버튼 눌러서 두번째 선을 꼭 '복사'를 해야함!! 새롭게 만드는거XX

Object -> Expand Appearance -> pathfinder -> devide -> 전체 개체 선택 후 우클릭 'ungroup' -> 하나씩 객체 선택 후 -> Ctrl+X -> Ctrl+B (매듭이 꼬이도록 설정가능)
[오륜기]
-파일 Place로 가져올때 밑에 꼭 'Link' 해제하고 져와야함 (Link 걸려있으면 외부랑도 연결되기 때문)

-Appearance기능을 활용해서 오륜기 만들기 실습! (위 이미지에 검정부분 빨간색부분, 자르고 뒤로 보냄)
-Object -> Path -> Outline Stroke: 선이 면으로 확장됨!
-1223파일 저장
[Copy 응용]
-Swatch 색 저장 및 색 불러오는 법: 두개 파일이 열려 있으면 다른 파일에 색상을 저장하고 내보낸 뒤 불러와야함!
-ex. 1번파일 토끼 캐릭터 Ctrl+G 그룹 하고 -> 선택후 -> Swatch -> 밑에 폴더 선택후 '토끼색상'저장 -> Swatch 창에서 맨 오른쪽 햄버거 모양 표시 클릭 -> Save swatch Library as ASE -> 파일 2번째 -> Swatch 창에서 맨 오른쪽 햄버거 모양 표시 클릭 -> Save swatch Library 해서 가져옴!
-객체 내가 원하는 곳에 바로 붙여 넣고 싶을때는 Ctrl+V 대신 Ctrl+B
-Lock 거는 단축키: Ctrl+2
-일러스트는 펜툴 사용시 최대한 '곡선'을 살리는 연습이 중요함!!
'1%' 카테고리의 다른 글
| [일러스트] 강의 Day7 복습_Type (0) | 2022.12.27 |
|---|---|
| [일러스트] 강의 Day6 복습_Width Tool, Spray, Live Paint (0) | 2022.12.26 |
| 일러스트 강의 Day2 복습 (0) | 2022.12.23 |
| 일러스트 강의 Day1 복습 (0) | 2022.12.23 |
| 일러스트 강의 Day4 복습 (0) | 2022.12.22 |