일러스트 강의 Day4 복습
[부엉이 복습, 선을 면으로]
Object -> Path -> Outlinestroke
Ctrl+W: 창 닫기
[폴더3, Eraser_면,선 모두 지움]
Eraser모드 일때 -> Ctrl키를 누르고 객체를 선택 후 지우기를 해야함
지우개 더블 클릭하면 지우개 옵션 조정 가능
Shift누르고지우개 드래그하면 직선으로 지우기 가능
'가위'기능은 객체 선택후 앵커 포인트 각가 클릭하면 균일하게 잘림
'나이프'기능은 객체 밖에부터 자르도록!
'나이프'는 직선으로 자를때 'Alt'키 누르고!
기본 도형 만들기 '별' 클릭후 'Alt+Shift'같이 누르고 도형 그리면 뾰족 별 가능
1222_지우개,가위,칼 폴더
[4-1폴더, 그라디언트]
오른쪽 그라디언트 버튼 클릭
색상 바꿀땐 해당 객체 더블클릭해서 color swatch에서 변경가능 (점을 추가하고 빼서 영역별 색상 지정 가능)
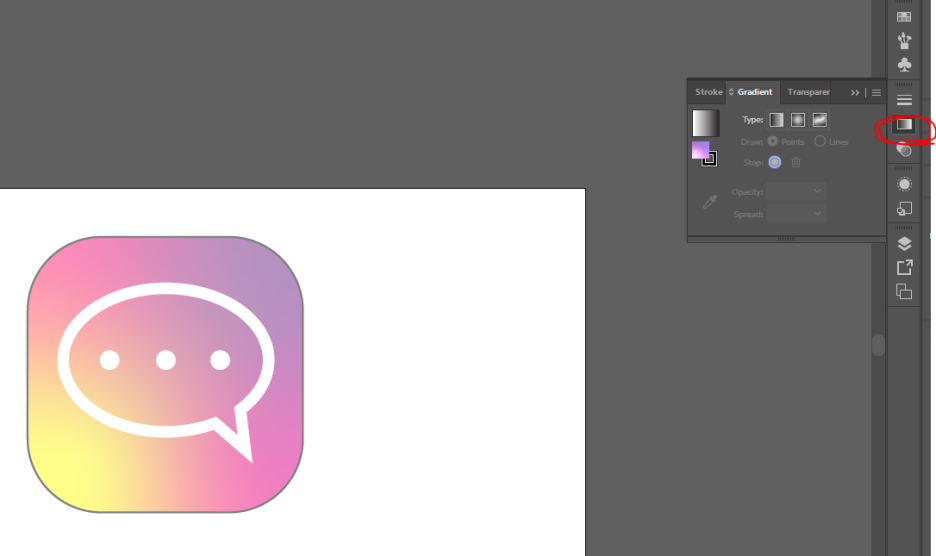
사진 설명을 입력하세요.
Object -> Path -> Offset Path
(일정한 크기 간격을 두고 path를 추가적으로 만들때, ex.와이파이 이모티콘 만들때 사용함)
1222_Freeform_gradients_app icon 파일
[그라디언트, bird 실습]
1222_Freeform_gradients_bird 파일
[그라디언트 파일]
1222_Gradients 파일
[Appearance 툴]
오른쪽 Appearance 툴을 활용해서 겹치는 도형을 손쉽게 그릴 수 있다.
20pt 도형 위에 15pt 도형을 추가해서 그리기
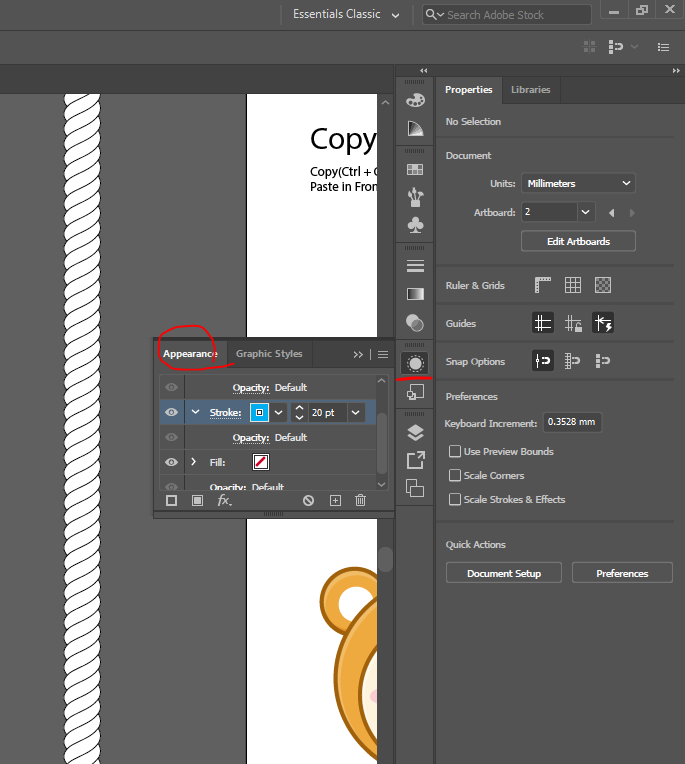
사진 설명을 입력하세요.
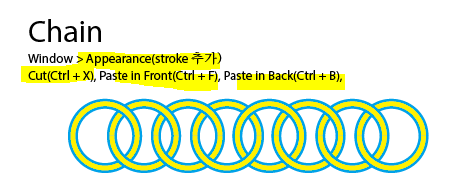
사진 설명을 입력하세요.
Appearance 툴로 도형을 그린후 겹치는 도형을 만들고 위 설명 처럼
객체를 클릭한 후 자르고 싶은 앵커 포인트만 클릭하고 ctrl+X를 누르고
해당 도형 뒤 쪽에 보내고 싶은 부분을 클릭한후 Ctrl+B를 누르면 매듭이 뒤쪽으로 자연스럽게 보내진다.